Links, QR Code, Preview, Replace, Embed, Activate, Schedule, and Delete
Links
Once your edition is ready to be shared, there are several ways to use the link options presented.
First, click on Links button when you are on the Dashboard, under My Editions:
The Embed Links box will pop up:
Short HTML5
The short html5 link is best for sharing via social media or as part of your email signature. This link is created using the Account Name and Edition Title.
HTML5 Link (Doc ID)
The HTML5 link is a long link, typically used for embedding on a site. It contains the Doc ID, which is the alpha-numeric code at the end of the html link. You can also use this link type if you do not wish to display the account name or edition title when you share the link.
Auto Latest Link
The auto latest link shows the most recent version of the content you have updated. If you make a lot of updates to the content, you will want to use this link.
Gif Link
The gif link allows you to embed a flipping image on your site. When you copy and paste the link, you need to use only this part of the link:
Mini Flipper
The gif mini flipper allows you to include a flipping image of your flipbook. Many users include it as part of their email signature. To use it, simply copy and paste into email or wherever you are utilizing it. We like to use it in by placing the short html5 link underneath the gif, like so:
You can also drag your mouse over the image to highlight it, then right click Copy/Paste:
Then paste the gif image where you are pasting it and users can click on it to get the to the edition.
Static Image
The static image is the cover of your flipbook. You can use it just as you would the gif flipping book image, with the static image on top of the short html5 link, and as part of your email signature.
Copy/Open Functions
The blue symbols on the side of the links indicate the copy/open functions within the Embed Links box.
The Copy funtion enables you to click and copy the link easily, without needing to drag and highlight with the mouse.
The Open function enables you to click and open the link easily, without needing to navigate back to the main dashboard.
QR Code
A QR Code is a bar of code that a user can scan to be directed to a web link. To access your Edition's QR Code, go to:
My Editions > Links > QR Code tab, and click Generate to create your Edition's QR Code.
When the user takes their phone and scans a QR code, they will see a link pop up. A QR code is more informative than a bar code and has a link embedded within it.
You can copy/paste the QR code, or Download to use it on printed materials.
Preview 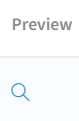
Click the Preview icon to see a preview of your published digital edition.
Replace 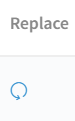
Click the Replace icon to replace pages, replace PDFs for download, or to import a text file.
Replace Pages
Replace Pages is a unique tool that allows you to replace pages in the digital edition in real time without needing to upload a new PDF. If you notice a typo or you need to update some information, you can replace single pages.
To do this, choose the Page number from the drop down menu. Then choose the individual PDF page you will be replacing:
You can see the page thumbnail of the page number at the bottom of the box:
Check “replace links” if the new page has new links on it. If you want the same links to stay on the replaced page you have to UNCHECK “replace links”:
Click the Replace button at the bottom and your page will replace!
Replace Multiple Pages
Replace multiple consecutive pages simultaneously.
In order to do this, upload one PDF file with pages in consecutive order, starting from the page number where the replacement pages begin, to streamline the process in one single action. Once your file is uploaded, press the blue Replace button.
Replace PDF for Download
The Replace PDF tab replaces the original PDF to download. The purpose of the Replace PDF for download is that sometimes, you will not want the pdf you used to create the edition be the one you want your users to download so you can replace this pdf. That way, your users can use this pdf and you can utilize the digital edition at large.
To use it, upload your PDF file. Click Replace.
It will only replace the PDF when the user clicks on the Download PDF icon in the toolbar at the top of the edition (see the red outlined icon in the image below):
Replacing the PDF for download does not replace the digital edition.
Import Text File
Use import text file to upload a text file for ADA and WCAG compliance standards.
To do this, upload your text file and click Replace.
Embed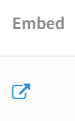
DCatalog makes embedding your edition on your website as simple as possible. We do not require a plug-in, simply cut and paste and you can share your publication with everyone.
HTML Embed
Click on the Embed icon on the My Editions dashboard. This will bring up the Embed box:

You will see a tab for HTML Embed and a tab for HTML Masking. If you want a simple embed code, use the “HTML Embed” tab. Click the copy button to copy the code. Adjust the width and height to fit the embedded content on your page.
Looking for information about masking or embedding your Virtual Library? Click here!
HTML Masking
If you want to mask your link so it looks like it is coming directly from you, and not from a 3rd party, click on the HTML Masking tab:
To use, you can either click Copy or Download. We recommend Download so you can save the file as html and host it on your server.
Activate 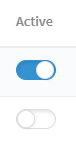
To make a link live, you need to use the toggle button. Slide it to the right to turn on the link (activate it). Slide it to the left to turn it off (deactivate it).
Schedule 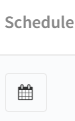
You can schedule your editions to go live, without having to physically be there yourself. This is a great option for busy people on the go, or if you will be out of town, or on vacation. To use the schedule option, click on the Calendar icon 📅 .
The schedule edition box will pop up.
Use the calendar icons to set the date and time to start when the content will go live and when it will end.
Delete 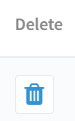
Delete editions when you no longer need them. Of course, you can always deactivate them. But, if you no longer have a need for an edition at all, delete them to minimize clutter and confusion. Should you find you need a deleted edition in the future, just let our support team know and we can restore it for you.
Related Articles
QR Code
What is a QR Code? A QR Code is a bar of code that a user can scan to be directed to a web link. When the user takes their phone and scans a QR code, they will see a link pop up. A QR code is more informative than a bar code and has a link embedded ...🔗 Embed Your Edition on Your Website: A Step-By-Step Guide
DCatalog makes it easy to showcase your digital editions directly on your website. Whether you want to embed specific editions or always show the latest one, or display your full virtual library, this guide walks you through each option. There are ...Library Embed Code
To mask your library domain, you will need to embed your virtual library code. You can find the option by clicking on the "Embed" tab within your virtual library: To do this, click the embed icon on the dashboard. Next, click the Virtual Library tab ...Replace Pages or Replace Multiple Pages
What is the Replace Pages feature? The Replace Pages feature allows you to update individual pages in your digital edition in real time, without needing to upload a brand-new PDF. Whether you’ve spotted a typo or need to update some content, this ...How do I link my Edition's QR Code to a masked URL?
In order to link the QR code to a masked URL, you will need to paste the new URL within: Click on the links icon under my editions. Then QR Code > QR URL: Next, select Generate and a new QR Code will be generated that links to the URL pasted. Once ...
