Multimedia Manager - Navigation
Multimedia Manager
The Multimedia Manager is where you will add internal and external links, video clips, audio clips, pop up images, complete the eCommerce set up and more. It is how you make your PDF come to life and become interactive.
Tools
Linking Tool
To use the linking tool, use your mouse to click on the link icon. Position your mouse over the object or website you want to hyperlink.
Click and drag the mouse to draw a square or rectangle around the object you are hyperlinking.
Once you are finished, you will add the name of the link into the link type box.
Shaping Tool - Polygon Links
Our proprietary Polygon Linking tool allows you to outline and highlight complex product shapes
within your digital content to better capture your audience's attention.
To conform your links to your desired shape, go to Multimedia Manager. Click Polygon, then click Custom Draw:
To use the polygon linking tool, point, click, and drag your mouse around the desired shape to outline it.
Once it is outlined, you can make the highlight layer more opaque, or less, or change its color:
You can "Undo" a line with the polygon tool, if you make a mistake.
To do this, simply right-click on the last polygon line made to undo that specific line.
See a sample below of completed polygon linking:
Navigation Box
Add/Delete a range of pages or singular. Located in the top right of the Multimedia Manager (Learn more):
Video Tool
Use this tool to upload videos from your computer or add links from Youtube.
To use, click on the icon, either upload your file from your computer or add the Youtube link you would like to use and click Import.
You will see the video display on the page, you can move this display and shrink or expand the size,
depending on how you need to utilize the clip on the page.
Audio Tool
Use this tool to upload audio clips from your computer. To use, click on the icon, upload the file from your computer and click Import.
You will see the bar below, which can be adjusted and moved, like the video clips, to where you would like them to be on the page.
Pop Up Images Tool
Use this tool to add pop up images to your edition. To use, click on the icon, upload the file from your computer you would like to use and click Import.
As with the video and audio clips, you can move the image pop up on the page and position it where you would like it.
eCommerce Icon
This tool works similarly to the linking tool, except it is to link eCommerce items if you have that package with us.
Contact [email protected] for more information.
Additional Linking Tools 
When you click on the gear icon, you will see several other options that will help you
to utilize the admin platform in useful ways so that can save time in the linking process.
Advanced Links Recognition:
This tool automates the linking process for you so that you do not have to manually link your entire edition. Especially if you have a large catalog, this tool can be run quickly and grabs links in seconds.
To use this tool, click on the gear icon, then click Advanced Links Recognition in the drop down menu. You will see the box below pop up:
Copy Links
You can copy existing links from an old edition to the new edition with the Copy Links function.
Click on the gear icon under "Tools". Here you will find the "Copy Links" option.
Choose the source edition (previously linked catalog) and target edition (new upload) to copy links to and from.
Under Source Edition, choose the Template, the Edition, and the Page to begin copying links.
Choose what page you will stop the link copying.
Under the Target Edition, choose the Template, new Edition title, and Target start page where you would like the links to begin copying to.
Click the green Copy Links button to copy the links.
Import Links from File
Import Links from File enables you to import link from a CSV file.
In order to use this, upload your CSV file and click Import.
Product Recognition/Import Products
Import Products allows you to import products and SKUs.
To use it, place a SKU in the Search For bar and the URL for the product in the Product Target URL.
Use the page range to define the pages where these SKUs and products are found.
Check the Check Fonts button to make sure that all the fonts within the content are aligned.
Once you have placed all your SKUs and URLs within the content, click Import to get the SKUs into the content.
Click Save when you are finished.
Import Products from File
Import products from a CSV file.
In order to use this, upload your CSV file and click Import.
Delete Links 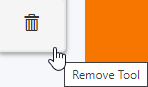
Delete links is quite comprehensive:
Page: You can delete links by page - either the page to which you have navigated or delete links for all pages.
Link Shape: You can delete links by shape - either rectangle or polygon, or all of the links on that page, or range of pages.
Link Type: You can choose the Link Type from the drop down menu - whether it's a link or product - and the type of content related to that link that you want to delete.
First, choose the link type from the drop down menu.
Second, check or uncheck the type of content you want to remove from the page and link type:
Link Input: You can choose to delete manual or automatic links, or both.
Once you make your link deletion selection, click Delete.
Video Tutorial
View a walkthrough of how to navigate the multimedia manager in video form.
Related Articles
Object Arrangement & Alignment
Within Multimedia Manager users can align and arrange links with the Arrangement tool. Go to: Multimedia Manager > select the Link tool > and create links around desired objects: Once you have created your links, choose the Selector tool > draw a ...Main Navigation
Main Navigation Main Navigation in the left hand column lists all of the sections to navigate to, once you have uploaded your catalog. These are similar to the buttons above but provide more detailed navigational elements for your editions. You can ...Add Links
Add Links The add links section enables you to add different types of links to your digital flipbook. To get started: Select the template and edition to which you want to add links: Click on the Add Link button: Click and drag your mouse around the ...Delete Links
Managing multimedia links within your DCatalog admin just got simpler! Our platform empowers you to effortlessly delete links based on shape and type, providing a seamless editing experience. Here's how it works: 1. Navigate to the Multimedia Manager ...Link Management - Advanced Links, Copy Links, Import Links, Product Recognition, Import Products, CSV
Advanced Linking Tool In this article, we’ll explore DCatalog’s Advanced Linking Tools, available in the Multimedia Manager (gear icon ⚙ in your admin dashboard). These features are designed to help you automate, customize, and manage links more ...