Enable Features
Features are options and tools that you can turn off and on in the toolbar and viewer for the best user experience for your particular users. To turn specific features on or off, press the check mark to turn it on, and press it again (it should just leave an empty box) to turn it off. Remember to save all changes by clicking Save Template.
Enable Archive
When you enable the archive, all of the editions added under the same template will be available to the user at the click on a button.
This includes any past or current editions.
In the viewer, Archive button appears as a file box in the tooltips on the toolbar: 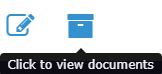
and once the user clicks on it, the editions will appear below, in the viewer space.
Enable Search
Enabling search allows the user to easily search for a word, phrase, product or any term, within the digital edition.
The user will click on the magnifying glass icon to activate the search . 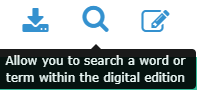
On the left-hand side, a Search option menu will pop up, where the search term can be entered and all results displayed.
Enable Full Screen
Enable full screen allows the user expand the edition to full screen. The button is on the top right of the catalog, and is a square with an arrow inside.
Enable Print
Enable print gives the reader to print the edition, either to paper or to a PDF. In the viewer, the icon is of a printer.
Enable Download PDF
Turning on this feature enables the user to download the edition as a PDF. In the viewer, the icon is an arrow pointing down.
Enable Switching Page Mode
Clicking this button will enable your users to switch the page view in the viewer. Instead of double pages, they can look at it as a single page.
Enable Time Auto Flip
Clicking this box enables you to set a timer for the digital flipbook pages to turn on their own. This is specificially helpful for trade shows or retail locations where you need to keep the content moving.
Every 1,000 = 1 seconds. So, 5000 = 5 seconds. Increase the time by either typing in a new time, or using the the arrows to go up or down.
Enable Bookmarks for Clients
User Bookmarks, allows users to add tabs on sections within editions. To enable this feature, the documentation must not have global bookmarks. Check the box to enable Bookmarks for Customer and press save. This will enable a bookmark icon to appear on the top of the navigation panel.
Enable Notes
The notes section allows a user to add notes to an edition. The notes are only visible to the individual user and are saved in his/her cache. To add a note, click the notepad icon in the viewer's tooltip: 
A box on the left-hand side will pop up:
Click "Add", then click the mouse on the page where you want to add the note:
When the note writing is complete, click the downward pointing arrow to save the note. It will revert to an icon on the page that looks like paper:
To retrieve the note, click the icon and the box will pop up with the notes inside. To delete the note, simply click the trash can icon in the upper right corner.
Enable Share
When the share button is enabled, the user can choose where to share the catalog to, such as a social media platform or email. Available social media platforms are Facebook, Twitter, Pinterest, and Linkedin. In the viewer, the share button resembles the typical share link prong: 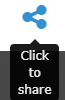 .When the user clicks this button, a menu of options is presented:
.When the user clicks this button, a menu of options is presented:
Enable Crop
When the crop button tool is enabled, the user can crop a section of the page in the edition, or the whole page and share this image with others. The crop tool looks like a square with a diagonal line through it. This is to crop a certain part of your edition.
Once a section of the edition is cropped, it can be shared, printed or downloaded. Once shared, the image can be clicked on by the individual receiving it, this will take them directly to the catalog and to the page the image was on.
Enable Shopping Cart
Enable Shopping Cart is for clients with eCommerce or Enterprise packages. Clicking this button will allow you to add a shopping cart icon to your edition. Users can add items to the cart and check out from the edition or be directed to a check out page on your website.
Enable Zoom Controls
Enabling or Disabling Zoom Controls allows you to control the user's ability to zoom in and out of a section of the edition.
Enable Index by Search Engines
Enable Index by Search Engines allows you to turn on SEO for your edition to be searchable across search engines. This will help your users find your edition quickly.
Enable Wish List/Order Form
Enable Wish List (often referred to as Order Form) is for clients with eCommerce or Enterprise packages. Clicking this button will allow you to add a shopping cart icon to your edition. Users can add items to an Order Form and print or email the list to their sales rep to fulfill orders.
Enable Thumbnails
Enabling thumbnails allows the user to scroll through a bank of thumbnail images to land on the page he/she wants to be on. It will create a 9 dot icon in the toolbar.
And thumbnails images will be created at the bottom of the page:
Enable Page Shadow
Enabling the Page Shadow allows you to cast a shadow over the middle of the digital edition, giving it a familiar look for a book or magazine.
Enable ADA
Enable ADA creates an ADA Friendly Viewer and enables an experience that is keyboard and screen reader friendly for users with disabilities. Check Enable ADA then press save. This will enable an ADA icon to appear on the top of the navigation panel. To learn more about how to create an ADA friendly digital edition, please click here.
Enable Custom Catalog Builder
The Custom Catalog Builder is also known as Stitchbook. To enable it, click the checkbox to turn on the feature.
Builder Button Text defaults to Stitchbook, but you can rename it. To do so, click in the box, erase the title, and type your preferred title.
Select Page Icon enables you to choose the icon that your users see as they flip through the pages and choose the content they want to add to the custom catalog. You can choose from circle, square or heart. Simply choose the icon from the drop down menu. Remember to save your work before you exit.
Enable Flip Sound
Check this to enable the sound of a page flipping as users flip through your digital catalog content.
Enable Rotate
Enable rotate will allow your users to rotate pages to view them in the intended format. Simply check this box to enable page rotation.
Enable Options for Mobile
Enable Flip Effect in Mobile
Check this box to enable your users to use the page flip effect on mobile devices.
Show Intro Page on Mobile
Check this box to enable the intro page on mobile.
Hide Bookmark on Mobile
Check this box to hide the bookmark tabs on mobile views.
Show Arrow on Mobile
Check this box to show the navigation arrows on mobile.
Related Articles
Advanced Features
Advanced Features contain the Google Analytics section to enter your UA number as well as several other template setups, particularly if you purchased an eCommerce or Enterprise package. Google Analytics/GA4 DCatalog integrates with Google Analytics ...How do you download a PDF from the online version?
In order to download the PDF from the digital edition, make sure that it is enabled in Design Template-->Features-->check the Enable Download PDF button, if it isn't already enabled: Enable Download PDF Turning on this feature enables the user to ...Page Flip Sound
Page flip sound is a feature that enables the sound that enables flipping paper, very similar to a magazine. To use the flip sound effect, go to Design Template-->Features. Scroll down the list of features until you see Enable Flip Sound. To turn it ...Page Rotation Tool
You can now rotate pages within your edition. This allows you to include pages that are oddly shaped, or pages with information that need a wider display. You upload the PDF as you would normally. Once inside the viewer, you rotate the pages that are ...How do I design my template?
You can design the template by using the General Appearances tab, the Features tab and Advanced Features tab. Please check each section to learn more about how to utilize the features.